#traveltips #japan #japantravel #googlemaps
How to use Google Maps to Plan Your Japan Trip: This is my absolute favorite way to plan my Japan travel, so I figured I’d put together a step-by-step how-to guide to make your travel planning process a lot easier! You can use Google My Maps to create your own customized Japan itinerary.
Plus, it’s super helpful once you’re actually on your trip to Japan. You can use Google Maps to get directions and guide you on all the exciting adventures you’ve planned ahead of time!
*Download the guides from the video here 👇 *
*MY FREE TRAVEL GUIDES YOU’LL LOVE (If you ❤️ Japan) :*
*Download the Ultimate Japan Travel Prep Guide + Checklist*
https://www.voyagesjapan.com/japan-survival-guide
*Download the Free Japan Travel Guide*
https://www.voyagesjapan.com/hidden-gems
*NEW! Download the Free Full Kyoto Travel Guide*
https://www.voyagesjapan.com/kyoto-travel-guide
*Traveling with Kids to Japan? The Japan Fun Guide:*
https://www.voyagesjapan.com/japan-kids-guide
*Here’s what we’ll cover in this video:*
00:00 Intro to Google My Maps
00:26 Setting Up a Japan Trip in Google My Maps
01:01 Adding Layers for Your Japan Trip in Google My Maps
02:06 Japan Travel Guides to Download
02:57 Customizing Icons in Google My Maps
04:38 Creating a Japan Itinerary in Google My Maps
05:51 Organizing Your Japan Trip in Google My Maps
06:36 Measuring Distances in Google My Maps
07:01 Adding Custom Markers to Your Map
07:48 Adding Directions Between Locations
08:24 How to Add Pictures in Google My Maps
09:02 Change the Default View in Google My Maps
09:48 How to Share Your Map in Google My Maps
10:02 How to View Your Japan Itinerary on Your Phone
10:30 View Your Google My Maps Itinerary Locations in Google Maps
11:18 How to Use the Immersive View in Google Maps
11:38 Add Google Maps Items to Your Google Calendar
13:09 Additional Japan Travel Guides
*HELPFUL JAPAN TRAVEL RESOURCES:*
*NordVPN Data Protection:*
NordVPN: https://go.nordvpn.net/aff_c?offer_id=15&aff_id=103017&url_id=902
NordPass: https://go.nordpass.io/aff_c?offer_id=488&aff_id=103017&url_id=9356
*Safety Wing Travel Insurance:* https://safetywing.com/referenceID=25132497&utm_source=25132497&utm_medium=Ambassador
*FareDrop Fare Alerts:*
https://faredrop.com/?fpr=kelly78
*Flight Upgrade Alerts:*
https://www.expertflyer.com
*Find Places to Sleep in Airports:*
*Seat Selection Websites:*
https://www.seatmaestro.com
https://www.seatmaps.com
*Japan Airlines Clothing Rental:*
https://www.anywearanywhere.store/
*Travel Tech and Wifi Passwords:*
https://www.foxnomad.com/
*VIDEOS YOU SHOULD DEFINITELY WATCH NEXT:*
*The Ultimate Japan Travel Guide:*
https://youtu.be/–fEEZm-N2Y
*The Kyoto Travel Guide:*
*CONNECT WITH ME:*
Official website: http://voyagesjapan.com
Business: hello@voyagesjapan.com
Questions for Kelly: kelly@voyagesjapan.com
*NEED HELP PLANNING?* ✈️
If you are interested in 1:1 consultancy for your trip to Japan, email me at kelly@voyagesjapan.com
*SUBSCRIBE ON YOUTUBE* 🔔
https://www.youtube.com/channel/UCJ1uqyVz6HzJObj4VJtT9qA
@VoyagesJapan
#japan
#japantravel
#tokyo
#tokyotravel
#japantravelguide
*Some product links are affiliate links which means if you buy something I’ll receive a small commission. As a customer, you do not pay more or less for using my link. I will only recommend what I truly believe is amazing and that will help you on your trips. Thank you for supporting my channel!
Planning your dream trip to Japan just got a whole lot easier. In today’s video, I’ll show you how to create the perfect itinerary using Google My Maps. And stick around until the end. There’s a new feature that Google Maps has released that will make exploring Japan from home even cooler. First things first, make sure you’re logged in to your Google account. Then search for Google My Maps and click on the top result. It’s important that you add the “My”i in there because otherwise it will just take you to the standard Google Maps, and that’s not what we want. We want Google My Maps. The planning interface of Google My Maps is currently only available for editing on your desktop. Click on the “Create a New Map” button to get started. First we’ll name our map. Double click on Untitled Map at the top left corner and let’s name this map, “My Japan Adventure.” And you can also add a description if you’d like, to give an overview of your trip. Now it’s time to add some layers. Layers help you organize different parts of your trip. So for example, you can create layers for each day of your trip or separate layers for accommodations, restaurants or attractions. I’ll show you how to do it both ways. To add a layer, click on “Add layer” on the top left hand side. Let’s say you want to keep a layer that only shows the restaurants that you have planned for your trip. I like to plan different restaurants that I might want to visit ahead of time, especially if people tell me good places to go to along the way. Or you can keep a layer that has just your hotels and accommodations in it. That way you can determine the best places to stay based on where the attractions are that you might want to visit. And we can create as many layers as we want. I’ll add a, “Things to do” layer as well. Other helpful layers might be activities for the kids or museums to visit or architectural wonders that I want to see. Oh, and I’ll add this one too. If there are people that I’m going to see along the way, I’ll add some markers for where they might be located. I’ll name this one, “Friends and family.” And then I’ll also add a layer for destinations and cities. Within each layer, you can create up to 2000 different items. And this is the fun part. Let’s start by adding in some destinations where we might want to visit. I always like to search different blogs ahead of time or watch YouTube videos for ideas of places that I might want to go so that I have a list to refer to in order to create the itinerary. I’ll be using reference points from the different travel guides that I’ve created, and you can download any of them for free using the links down below in the description. And then we can add some points of interest. For our first stop, let’s add the iconic Shibuya intersection. Type, “Shibuya Scramble Crossing” in the search bar. And once it appears on the map, you can click on “Add to map.” Now, as you can see, it’s added the crossing to the last layer that I created. But I can drag and drop it into the correct layer. That’s not a problem. Let’s drag it into the, Things to do” layer instead. Now I can customize this item so that all of my things to do are separated by color and icon. Just press the paint bucket icon and then choose the color and the icon that you want to use. I’m going to mark all of my “Things to do” icons with a blue color and I’ll search for a binoculars icon in the search field. Perfect. We can use this one. Oh, and then there’s that conveyor belt sushi place that I heard about in the Tokyo video. That’s right near Shibuya. I’ll search for, “Uobei Sushi,” and I’ll add it to the restaurant layer. Oh, and of course there’s that hotel that was in the movie Lost in Translation that I might want to stay in. I’ll search for the Park Hyatt Hotel. And I’ll add that one as well. And if this video is helpful so far, please take the time to like the video and consider subscribing to the channel. Every little bit of support helps and I really do appreciate it. Now we have our first couple of items in our map, and I’m going to speed it up a little bit and add some more attractions, restaurants, and accommodations to the map in the same way so I can show you some additional features. You just repeat the same process. You search, add to the map and customize. You’ll start to see how easily you can organize each day of your trip. Now I have my different layers, color coordinated with icons, all the same according to the groupings. So now if I want, I can turn each of the layers on or off to view the specific items all together. The great thing about adding your items to the map first and then separating them by layers is that you can start to see how you might best plan your days in each city. To do that, I like to duplicate the map that has all the different places that I want to visit, and then I’ll start to color code the locations that are in similar areas together. By doing this, I can visually see which hotels, restaurants and attractions are all in the same vicinity. And then I can create layers for the individual days of my itinerary. So I’ll add those layers now. And this is where I can begin to separate my days based on where the locations are that I wanted to visit and the restaurants that I wanted to eat at, as well as the hotels that I had planned out. And I’m going to centralize myself based on Narita Airport, so my first day will be closest to the airport. It’s up to you if you want to start your first day furthest away from the airport and then end up on your last day closest to the airport. For this exercise, I’m going to zoom out the map to see where Narita is, and then I’ll position my first day closest to the airport. And now I’ll simply drag and drop each of the items that I have that are centralized in one area into one day so that I have a variety of things to do on each day of my itinerary within the same area. This is my favorite way of organizing my trips because when I have a lot of things I want to do, the biggest waste of time is hopping around the city and taking too much transportation from place to place, when you can centralize everything in one area and do as much as you can in one day. Now that I have a few places mapped out for where I might want to go or eat or stay on each day of my itinerary, I can start figuring out the directions between each place. We’ll come back to that very shortly, but take a look at what we’ve created. Now we have three separate days that we can toggle on and off from our map so that everything is organized and in the same general area for each day. But since I haven’t used this friends and family layer, I’ll show you how to delete that one. Another thing I want to show you is if you want to estimate the distance between two places, like, say, your hotel and a restaurant, you can use this measuring tool. And Google My Maps will give you an estimation of the distance so you can see if it’s worth walking or if you should take another mode of transportation. And then to exit out of the measure feature, you can just press the escape button. Now that we have a few layers and points added, let’s explore some advanced features. If you’re searching around on the map and you see somewhere you might want to visit that wasn’t on your original list, you can just use this add marker tool and add a location and place it under one of your layers. Now, let’s say you’re thinking about going for a nice walk to grab something for dinner and you’re at your hotel. You can click this line icon in the toolbar and add a walking, biking or driving route. Then if you click your cursor on the starting point and start moving toward your destination, Google My Maps will automatically start snapping to logical streets or highways to use to get there, depending on the transportation method that you selected. And as you can see, directions have automatically been added from your hotel to the restaurant. So later when you’re in Japan, you can simply pull up these directions and start on your way. If I want to add another destination, I can do that here. Let’s say I want to go from dinner to Akihabara. I can add that as well, and the directions will automatically update. And again, I can change the mode of transportation here. Now, it’s important to go over how to use this on your phone so that you won’t have to take your desktop with you everywhere in Japan. But before we do that, I want to show you a few other features. You can also add photos for each of the points that you’re visiting by clicking on the camera icon. This is great for remembering the vibe of a place or for photography spot you don’t want to miss. Another useful feature is adding notes or links. For example, if there’s a specific blog post or a website with details about a place that you might want to visit, you can paste the link directly into the description. And one thing that you might want to do is change the default view of your map. Changing the default view is going to affect your map here on the desktop in on your phone when you go to look at the map. And here’s why it’s important. Let’s say that you’re already in Shibuya. Well, every time you open your map for whatever reason, it always opens up to this big global view and you end up having to zoom in a bunch to focus in on where you are. But that’s not what you want. You want to actually see the details of where you are at that moment. So I’m going to zoom in right here in the Shibuya area, and I’m going to get as far in as I possibly can so I can see even more detail. Next, I’ll click the three dots again and I’ll set this is my default view. So every time I open the map, the default view is the perfect view of where I want to start. Now, let’s say you want to share the map that you’ve just made. You can go back to your dashboard and click the share icon. You now have the choice to share via Facebook, Twitter, or through an email, or you can embed the map on a website if you have one. You can also share the map so that other people can make changes to it. Let’s say you’re taking a trip with your friends and family and you want to collaborate on the map. Just click on the share sign and toggle on to enable a sharing link. Press the drive sharing button and then to allow people to collaborate with you. Change the dropdown to the one with the link and edit the map. Then whoever you send the link to will be able to make changes and you’ll see the map updated in real time. Now, in the beginning I mentioned that I want to show you another cool feature. So once the map is done and you shared it with other people, it’s time to make sure that it’s ready for your actual trip. You want to make sure you have Google Maps downloaded on your phone so you can easily access all the maps that you’ve created in Google Maps. You can access them by clicking “Saved” in maps, and now you can view the entire map legend and any photos or notes that you might have attached. So if you’ve already created your itinerary for the first day in Tokyo, you can simply click the first pin and get directions from where you’re located to that place. Cool, right? Now, another cool thing is that if you click one of the items on the map, you can view the location in 3D or as if you’re there on the street in the location. It’s a great way to scout out the area that you’re planning to stay in and to make sure that you’re happy with the surroundings. And then if we go back to the desktop version of Google Maps, you’ll see that you can access even more cool features like the immersive view that puts you on the street where you’re searching. You can simply click this little man here and drag it to where you want to view on the map. And now you have an immersive view of the area as if you’re right there. And for those of you who are looking for an extra special tip for planning your trip down to the minute, I think you’re going to love this one. Now I’m going to show you a real world example of how Google Maps can integrate with the entire Google ecosystem. But instead of starting with Google Maps, I’m going to begin with Google Calendar to illustrate this point. First, let’s create an appointment. Let’s say I have a visit scheduled next week at the famous Tsukiji Outer Market in Tokyo. Let’s start by adding a new event in the Google calendar. And as I type in Tsukiji Outer market as the location, notice how Google Calendar provides an option to preview this location in Google Maps. If I tap on that, a sidebar appears showing the location in Google Maps. From here, I can choose directions to see how I can get there from my current location. Google Maps provides options for transit, driving, walking, or biking directions. Let’s choose transit directions and add them back into the calendar event. Now these directions are saved in my calendar event so I can easily access them when needed when I’m in Japan. Here’s where it gets even cooler. I can send these directions to my phone with just a click and then instantly I receive a notification on my phone with the directions from my current location to the Tsukiji Outer Market. And if you scroll down a little bit further, you’ll see, “Add to calendar.” What this will do is add your transit directions to your calendar as well. It will set aside time on your calendar so that you know when to leave for your appointment in order to arrive on time. For example, if I need to be at the Tsukiji Outer Market by 11 a.m., Google Maps will determine the best departure time based on traffic and send me a notification saying you should leave now to make it on time. The apps can talk to each other seamlessly, which ensures that you can stay on schedule for any of the itinerary items that you’ve planned without any hassle. I think you’ll find it incredibly useful when you’re in Japan as well. And if you’ve enjoyed these tips that I’ve given you, you’ll enjoy the hundreds of other travel tips that I’ve shared in these other videos. Go ahead and click one now and get even more prepared for your trip to Japan. And please give this video a thumbs up if it was helpful, and subscribe for more travel planning insights. As always, thank you so much for watching and I’ll see you in the next video.
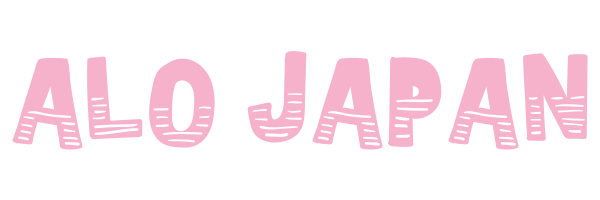
4 Comments
This was amazing, thanks for the great content!!
This is exactly what I needed! Thank you fpr the great video…much appreciated🌸
I was waiting for this video, I know you would deliver your promise!! Can’t wait to watch it.😊
Thank you